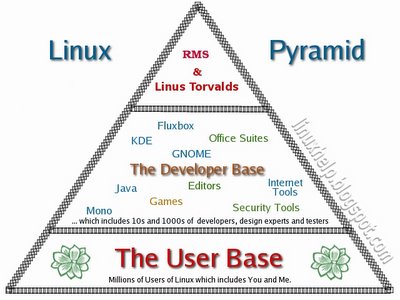My parents had inculcated some ideals in me when I was growing up and one of them was not to use swear words come what may. Which meant even if a guy was to come and box my snout, I would have said - "That was a despicable thing to do Old Fruit" or something on those lines. But things changed when I downloaded and tried a very cute distribution called DSL - short for Damn Small Linux (oops! I said it).
DSL was created by John Andrews whose main motive was to restrict the size of the resulting distribution but at the same time give a complete GUI environment which included all the softwares that a user might use on a day-to-day basis. He made sure that what ever softwares that are needed were included as long as the size of the resulting distribution could be restricted to just 50 MB. The result is what you see as Damn Small Linux.
Tiny Linux distributions are nothing new. In fact, the tiniest Linux distribution (Tomsrtbt) fits inside a floppy and has been around quite some time. But what is unique about DSL is that it is one of the first distribution which contains a GUI environment contained in its small size and targeted at the ordinary user. Also unlike its other counter parts, it is actively maintained by its creator.
DSL can be downloaded in three formats. They are as follows:
- dsl-2.0RC2.iso - Which can be downloaded by all who have a fairly modern PC and who intend to use it as a Live distribution.
- dsl-2.0RC2-syslinux.iso - This ISO image can be used by people who intend to run DSL in older machines.
- dsl-2.0RC2-embedded.zip - This is the most unique in that it can be run from a windows environment. And is ideal if you want to install DSL in a USB key drive for instance.
I downloaded the embedded zip file and tried it in both Windows and Linux environment (See screen shots below). DSL uses Linux kernel 2.4.31 and according to the DSL team, they have opted out of using kernel 2.6 because of its bigger size and also their aim to support even very old hardwares which 2.6 doesn't.
DSL harnesses the power of QEMU
DSL relies on QEMU to run on top of the host OS (whether it be Windows or Linux). QEMU is an open source cross-platform emulator for Linux hosts. It allows you to emulate a number of hardware architectures (x86, x86-64, and PowerPC are currently known to work, with others, including SPARC and MIPS, in development). QEMU thereby lets you run another operating system on top of your existing OS.
Useful Softwares bundled in DSL
- Web browser - In fact 3 web browsers - Firefox 1.09, Dillo and Links.
- Email Client - Sylpheed.
- Spreadsheet - Siag.
- Word processor - Believe it or not, DSL comes bundled with a word processor (FLWriter). It even has an MSWord Viewer to view your DOC files.
- Multimedia - Xmms
- Graphics suite
- Games - Excellent collection of card games and a game of tetris.
- PDF Viewer - XPDF
- CD Burning Software - DSL has included CDW; a curses based CD burning software.
DSL gives the user a choice of two window managers. By default it runs Fluxbox which is a light weight window manager. The other window manager being JWM. I have been using fluxbox as my window manager in Linux for quite some time. So I felt right at home the first time I tried DSL.
Stress given to user friendliness
Another aspect of DSL I found fascinating (especially considering its tiny size) was the stress given to usability. All aspects of configuration, which includes wireless network, mouse, keyboard, printer setup and most other services can be achieved via the DSL (Control) Panel.
There is something for system administrators too.
DSL comes with the following servers:
- Web Server - Monkey Web server
- SSH Server
- FTP Server - BetaFTPd
- NFS Server
Uses of Damn Small Linux
By this time you might be wondering what is the use of this Damn thing (Pun intended). Right? Some of the uses I figured out for DSL are listed below:
- Suppose you are visiting a Cyber Cafe for checking your mail and you are concerned about your privacy. By using Damn Small Linux on a USB key drive, you can circumvent the problem because all the cookies, browsing history and passwords you use are stored in your USB key and not in the host computer.
- Your files will not be affected by viruses and worms that are residing in the host computer because you are using Linux on top of the resident OS.
- For a person more comfortable in working in Linux, DSL is god send because now he can work independent of the environment of the host computer.
- Where ever you may go, you can take a working OS with you and is saved from being at the mercy of the applications residing in the computers you are using.
If you put your mind to it, I am sure you can come up with even more uses for this cute little distro.
Damn! damn! damn! I can't stop taking the 'damn' word since I tried DSL (Sorry dad). This distribution truly showcases the power of the GPL which made the DSL project a reality. I shudder to think of what would have been the case if there was no GNU movement.
Update: Mr John Andrews the creator of DSL has clarified a point by posting a comment on this post which I have included here. I quote -
Update: Mr John Andrews the creator of DSL has clarified a point by posting a comment on this post which I have included here. I quote -
I just wanted to mention that DSL would not be half as fantastic as it is today without the tireless contributions from Robert Shingledecker. Everyone who enjoys DSL owes him thanks.